Program APLINET, merupakan salah satu program wajib yg harus diikuti semua calon maba di Universitas Muhammadiyah Malang. Di pelatihan ini, tak hanya diajarkan bagaimana cara menggunakan aplikasi teknologi komunikasi secara efektif, tetapi kita juga diajarkan beberapa tips dan trik unik yg bermanfaat untuk kedepannya oleh para instruktur. Di antaranya:
Cara memberikan jenis penomoran berbeda pada Microsoft Word 2010
Saat kita membuat suatu karya
ilmiah/makalah/skripsi, ada kalanya kita perlu memberikan penomoran yang
berbeda jenisnya, misalnya untuk halaman pengantar/pengesahan/daftar
isi menggunakan i, ii, iii, dst, sedangkan untuk halaman isi dst
menggunakan 1, 2, 3, dst. Dengan menyimpan beberapa bagian di dokumen
word terpisah tentu bisa, namun hal ini tidak efisien, berikut ini
merupakan tutorial untuk memberikan nomor berbeda namun dalam 1 dokumen.
Langkah – langkah:
-
Dari file yang sudah disatukan baik daftar isi ataupun BAB 1 anda arahkan kursor dan klik mouse di halaman paling atas dari lembar kerja anda.
-
Pilih Ribbon Page Layout
-
Pilih menu Break
-
Pilih Next Page
Secara otomatis kursor mouse anda akan dibawa kehalaman berikutnya. -
-
Kembalikan kursor ke halaman 1, kemudian
-
Pilih Ribbon Insert
-
Klik Page Number
-
Klik Format Page Numbers
-
-
Akan muncul jendela baru untuk mengatur format penomoran. (seperti gambar dibawah ini)
-
Pilih Number Format romawi, kemudian klik OK
Setelah tahap ini penomoran belum muncul pada lembar kerja anda. -
-
Setelah itu kembalikan kursor dihalaman pertama kemudian
-
Klik Ribbon Insert
-
Klik Page NumberKemudian pilih posisi penomoran sesuai dengan kebutuhan anda.Pada contoh ini penomoran berada diatas kiri.
-
Klik Top of Page
-
-
Sampai dengan tahap ini penomoran masih tidak teratur, dimana pada halaman 1 page numbernya (i) sedangkan halaman selanjutnya page numbernya (2).
-
Langkah selanjutnya adalah letakkan kursor anda di halaman kedua, kemudian lakukan kurang lebih seperti pada tahap ke-2 dan ke-3.
-
Klik Ribbon Insert
-
Pilih Page Number
-
Klik Format Page Number
-
Klik Start at, isi dengan angka 1, dan
-
Klik OK
-
-
Maka perubahan baru dapat terlihat dihalaman dua yang tadinya bernomorkan (2) kini berubah menjadi (1).Pertanyaannya adalah “bagaimana untuk nomor-nomor selanjutnya” itu mudah, yang perlu anda lakukan hanya tinggal melakukan enter seperti biasa dari masing-masing halaman jika ingin menambahkannya page baru.
Cara membuat daftar isi otomatis pada Microsoft Word 2010 Dengan tutorial ini, kita bisa membuat daftar isi secara otomatis, sehingga kita dapat segera mengupdate apabila ada perubahan dalam isi dokumen. Langkah – langkah:
1. Buat style untuk bagian judul.
- Buat style sesuai kebutuhan, blok judul,
- Pilih Ribbon Home – Group Tab Styles (klik tanda panah yang ada),
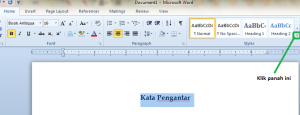
- lalu pilih Save Selection as a New Quick Style. Beri nama stylejudul1
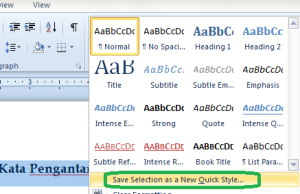
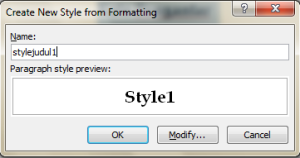
2. Buat leveling untuk daftar isi.
- Masih tetap diblok judulnya.
- Pilih Ribbon References – Group Tab Table of Contents. Pilih Add Text, lalu Level 1
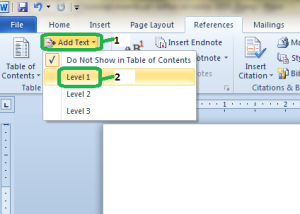
- Kemudian buat juga leveling untuk sub bab, untuk sub bab, pilih level 2, dst
- Bila ada sub lagi dalam sub bab, pilih level 3, ulangi langkah ini hingga semua judul – sub bab terdata
- Kosongkan page Daftar Isi, kecuali judulnya. Klik di awal page
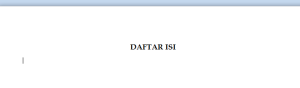
- Pilih Ribbon References – Group Tab Table of Contents, lalu klik Insert Table of Contents
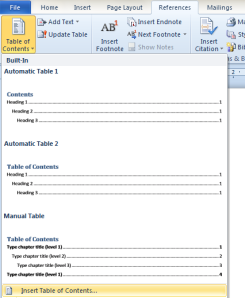
- Pada bagian Show Levels, isi sesuai level yang kita buat
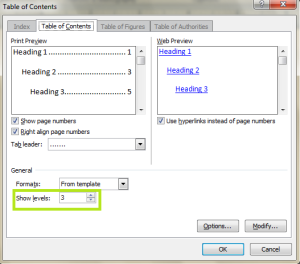
- Dengan otomatis daftar isi akan segera muncul
- Jika terjadi update halaman, update judul, penambahan sub (ulangi langkah kedua di atas) dsb, cukup klik kanan pada daftar isi, pilih Update Field, Update Entire Table lalu OK
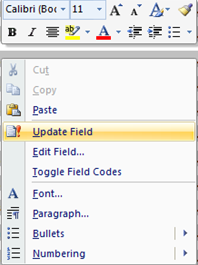
- Pilih Update Page Numbers only jika perubahan hanya terkait halaman,
pilih Update Entire Table jika perubahan terkait ke penamaan judul,
penambahan sub, jika tidak mau repot, bisa juga selalu pilih Update
Entire Table
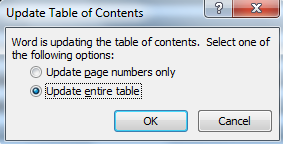
sumber: http://binuscenterblog.wordpress.com http://binuscenterblog.wordpress.com
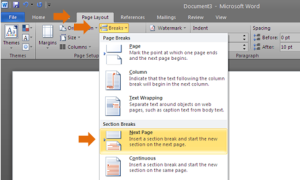
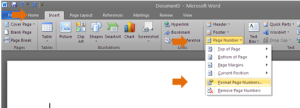
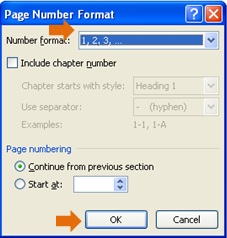
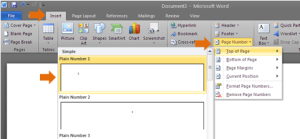
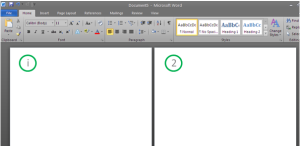
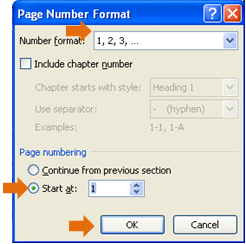
Tidak ada komentar:
Posting Komentar